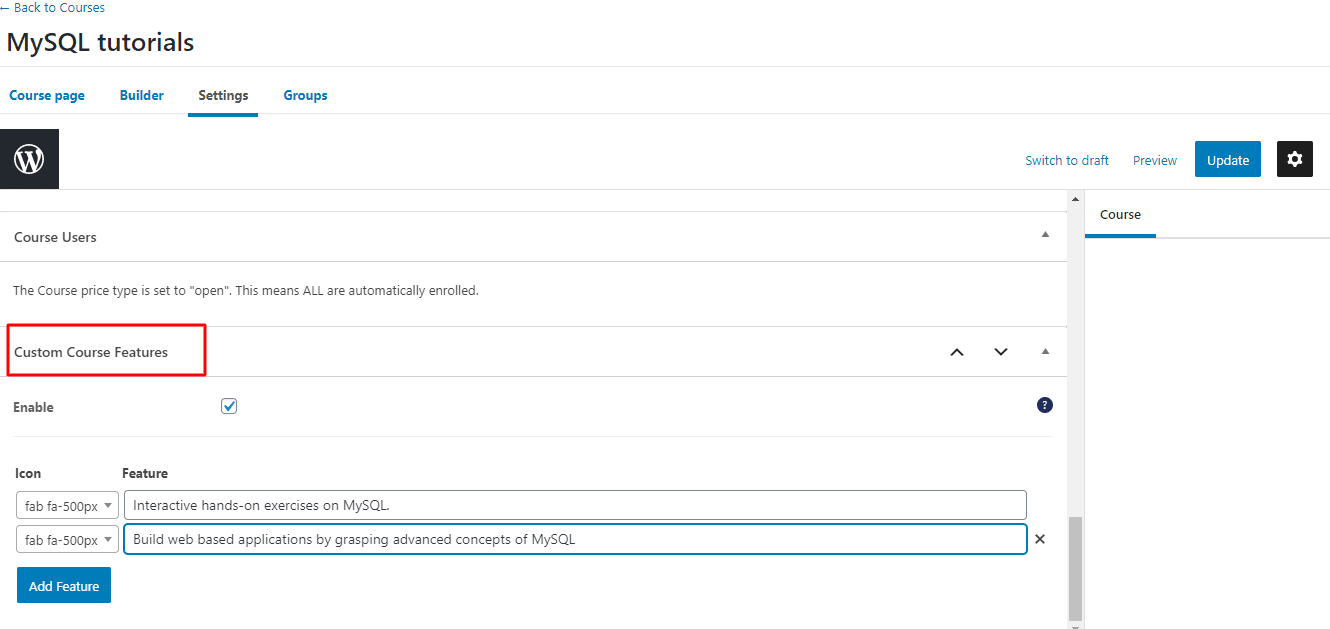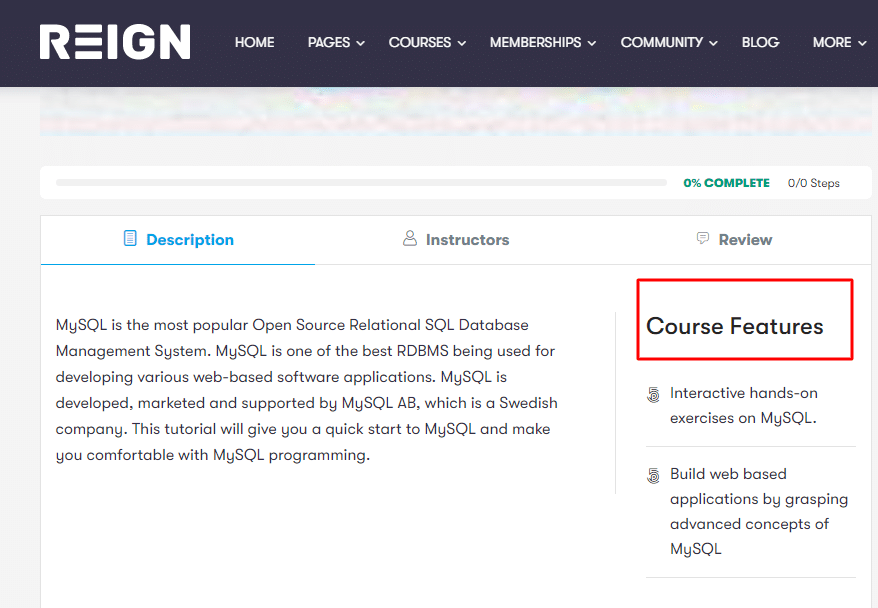administrators and instructors have the ability to customize and control certain aspects of their individual courses. This process allows administrators and instructors to tailor the course experience by adding unique features and icons to individual courses. It enhances the course’s visual appeal and functionality while making it more engaging and informative for students. These customizations are accessible through the backend of the website by enabling the “Custom Course Feature” setting for the specific course in question.
Here’s a step-by-step explanation of how this customization works:
- Accessing Settings from the Backend: To customize course features, you need to access the course settings, and this can be done from the backend of your website. Typically, this involves logging into your website’s admin panel.
- Editing a Course: Once you’re in the backend, navigate to the specific course you want to customize. You can do this by going to the course management section. Find the course you want to modify and click on the “Edit Course” option.
- Enabling “Custom Course Feature” Setting: Within the course settings, there is an option called “Custom Course Feature.” To enable customization, you need to check or enable this setting. Enabling it essentially unlocks the ability to add and manage custom features for that specific course.
- Adding Features and Icons: After enabling the “Custom Course Feature” setting, you can start adding custom features and icons to your course. These features could include things like additional resources, special content, or unique functionalities that are specific to that course. Icons are typically small graphics or symbols that represent these features and make them visually identifiable.
- Displaying on the Course Page: Once you’ve added these custom features and icons, they will be displayed on the course page for that particular course. This means that when a student or user visits the course page, they will see these customized elements that have been added by the admin or instructor.