BuddyX theme has been designed with translation readiness in mind, making it effortless to translate theme strings using the Loco Translate plugin.
To change the language of your website and prepare for translation, follow these steps:
1. Navigate to the Settings > General section in your WordPress admin panel.
2. Scroll down to the bottom of the page, where you’ll find a dropdown menu labeled “Site Language.”
3. Choose your desired language from the dropdown list. This will establish a new default language for all visitors to your site.
4. Once you’ve made your selection, you should see something similar to this:
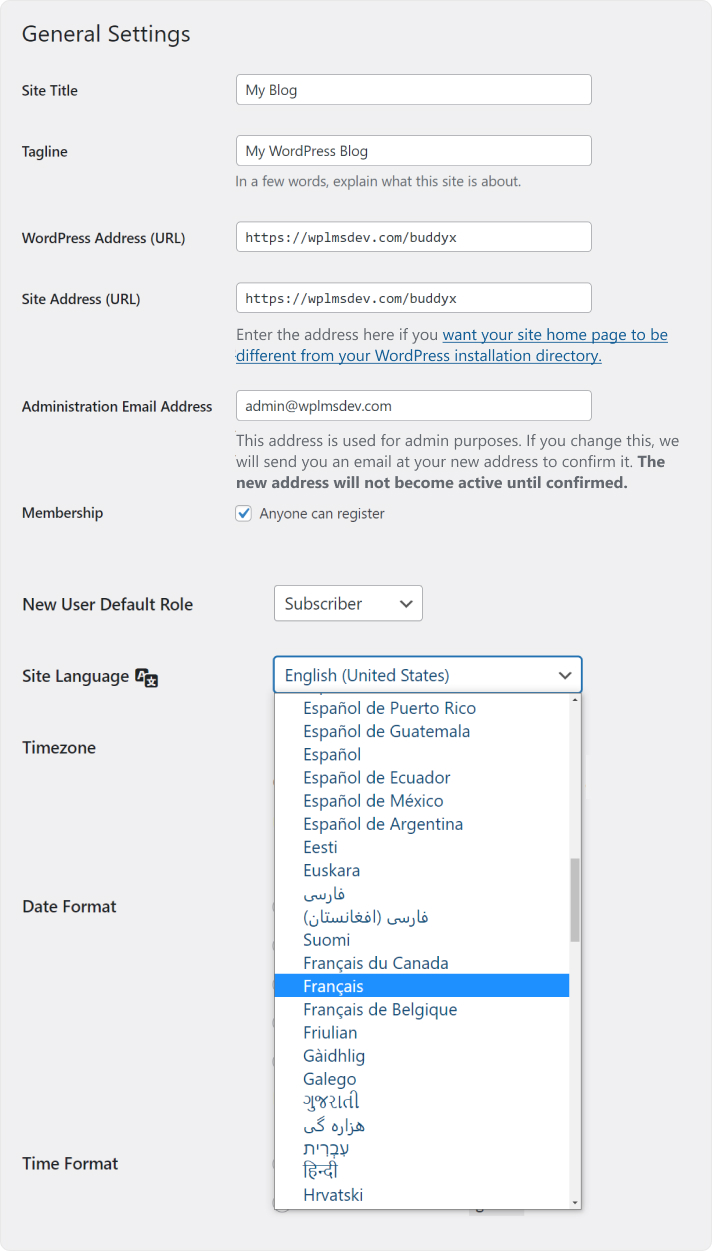
In our ongoing example, we’ll proceed by selecting French as the language, making the choice, and saving the changes.
If your preferred language isn’t available in the dropdown list, you may need to manually install the core language packs.
Feel free to revert your site to English for now. We’ll switch to French later to verify the functionality of our custom translations.
Folder Setup
Before translating, make sure the following folder exists on your site and is writeable by the webserver:
wp-content/languages/loco/themes
If automatic updates are turned on, chances are the “wp-content/languages” folder already exists. The “loco” subfolder serves a crucial purpose—it safeguards your custom translations against automatic translation updates. This precaution is essential to prevent your files from being unexpectedly removed.
It’s worth noting that Loco Translate does offer the option to store translations within the theme’s own folder, primarily intended for theme developers. However, be cautious when using this option, as files stored within the theme folder can be deleted during WordPress updates. Only make use of this feature if you are well-versed in its implications.
Find BuddyX Pro in Transklation Dashboard
Click the admin menu item that says “Loco Translate” and select the “Themes” subsection.
This will take you to a list of all available themes in your WordPress. You should see “BuddyX pro” in the list regardless of whether it’s your active theme. Click it, and you should see the following screen:
Add a new Language
Above the language list (which may be empty), you should see a button that says “New language” with an add icon. To start translating the theme into another language, click this button, and you’ll be taken to a new screen where you can choose the language you want.
You should see a location marked as “Custom.” You should select this, so your new translations are safe from automatic updates.
With the language and folder location selected, click the “Start translating” button, and you’ll be taken to the editor screen to translate the theme.
Translate the Strings
Once on the editor screen, you’ll see all the strings the theme has defined in its template file. Untranslated strings are shown in bold blue. To start with, they will all be untranslated.
The basics of the editor should be fairly intuitive. Select the English string at the top and enter your translation in the pane at the bottom. You can ignore most of the editor buttons for now. We’re just going to enter a translation and save it.
For our example, we’ve picked out the phrase ” comment.” Using the text filter at the top of the editor, we can find this phrase quickly and select it in the list. Then we enter the text “commenter” into the bottom pane as our translation.
The string at the top now shows a star icon to indicate that our changes are not yet saved.
Continue to translate as much as you like, and when you’re ready, click the Save icon in the editor toolbar. Congratulations, you’ve saved your first WordPress translation.
