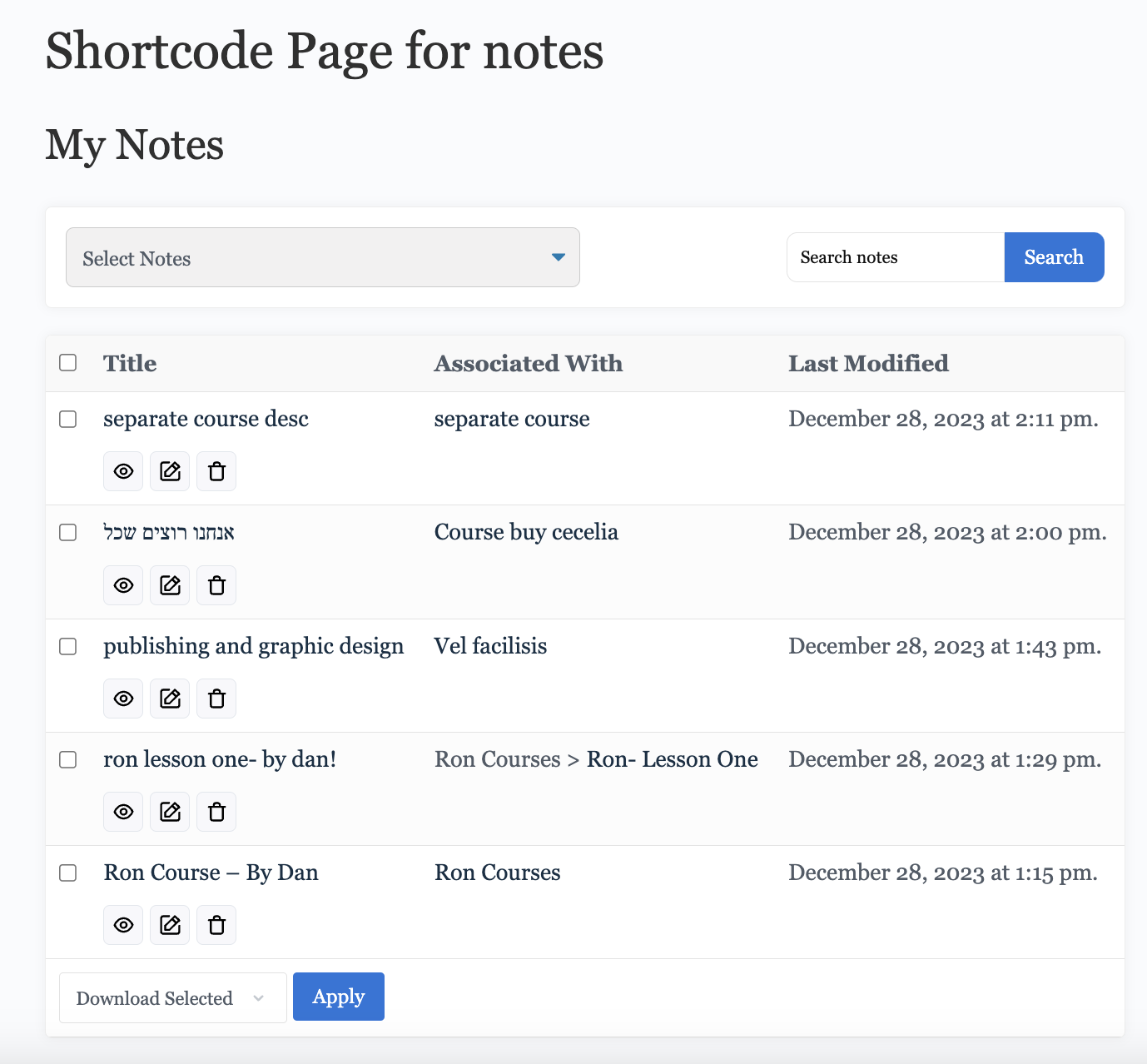LMS Notes enhances your LMS plugin by introducing dynamic note-taking capabilities for courses, lessons, and topics in real time. Through the use of shortcodes, students can easily access and view their notes on designated pages.
Furthermore, seamless integration with our LearnDash Dashboard plugin enables the display of notes directly on the Student Dashboard.
These notes are not only visible to students but also accessible to their instructors and administrators. The system facilitates instructor feedback within the notes, fostering effective communication and collaboration within the learning environment.
To access the settings of the plugin you can Navigate to Dashboard >> WB Plugins >> LMS Notes>> General you will get following options:
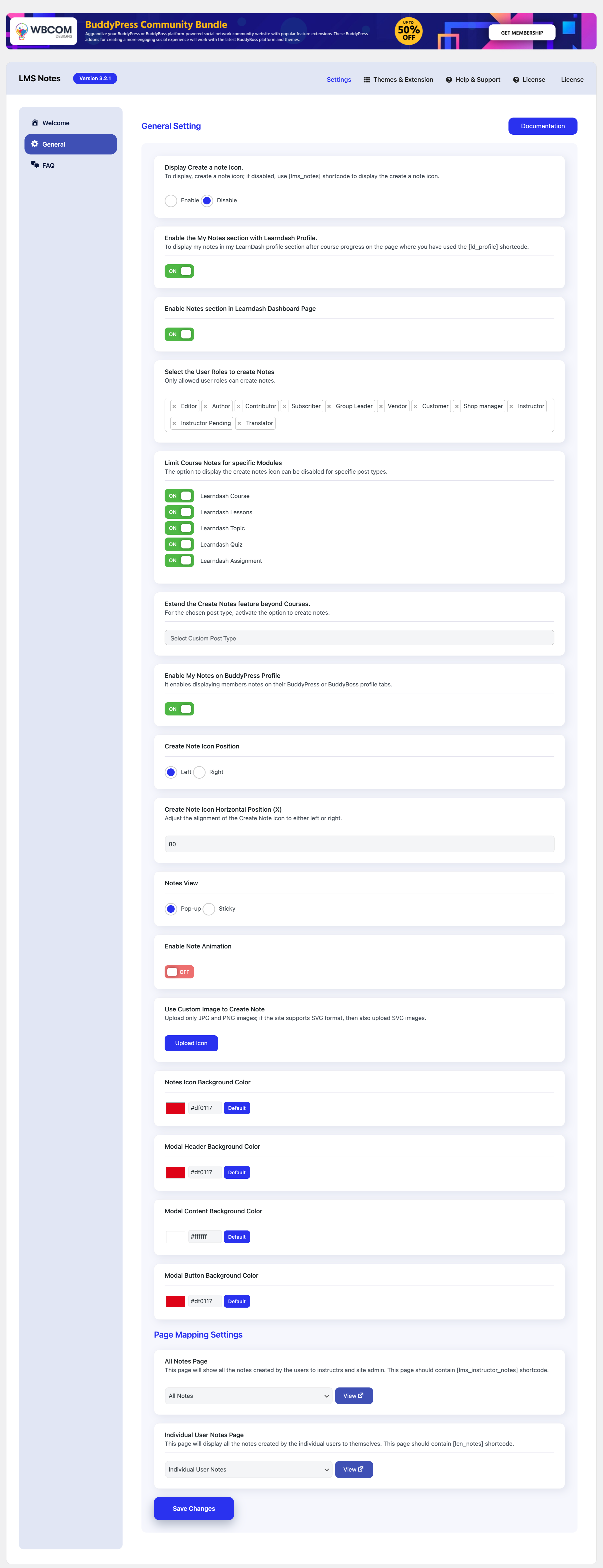
Automatic integration of LMS Notes
This option allows you to “Disable the course icon globally for all the modules such as lessons, courses, Topics, etc. You can later then place the shortcode [lms_notes] on any specific course, lesson, or quiz. the note icon will display on that module only”
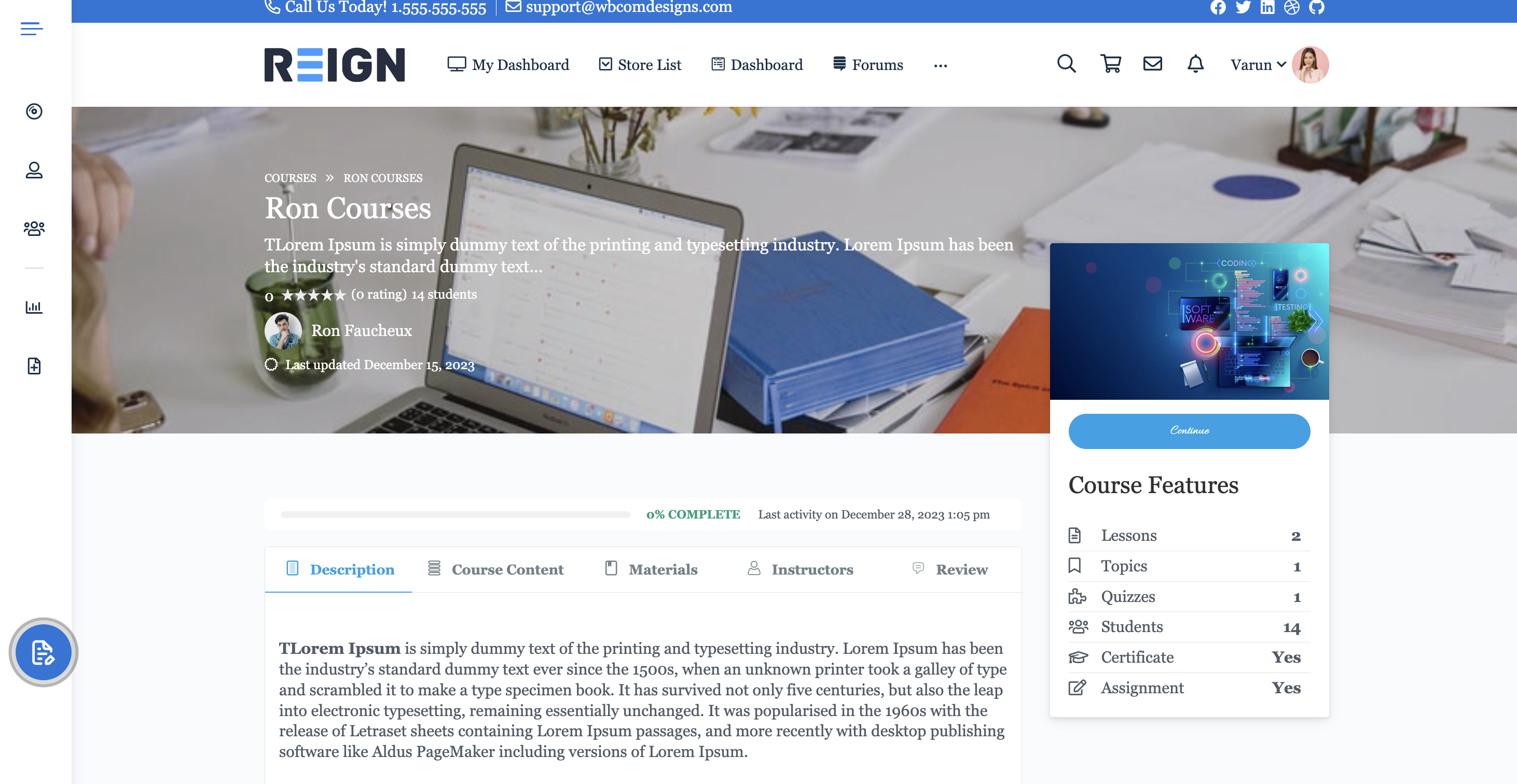
Enable Notes section in Learndash Profile
Admin can enable this setting to display the notes section on the student dashboard page/learn dash profile so that students can see their notes.
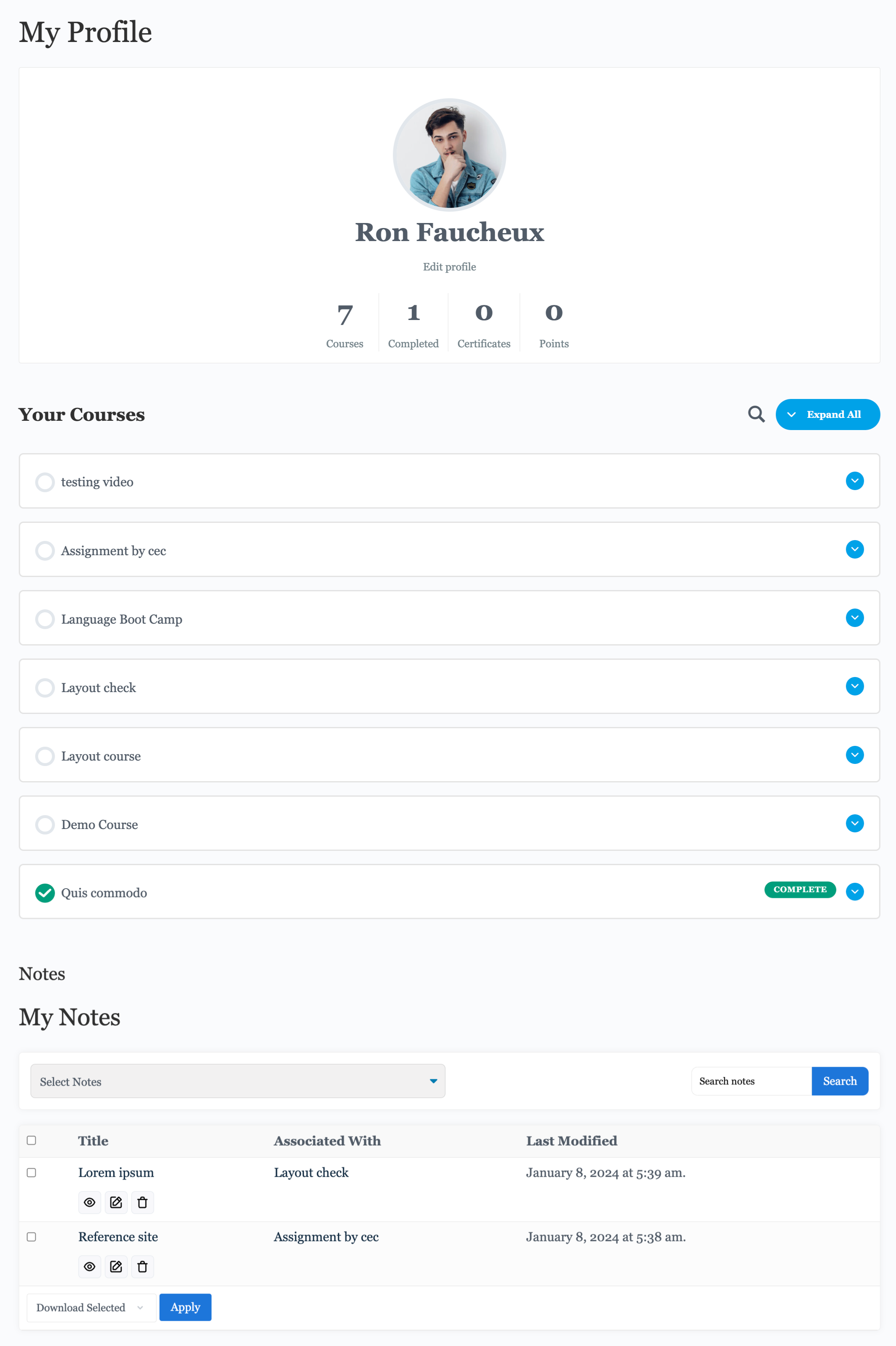
Enable Notes section in Learndash Dashboard Page
The site administrator has the option to activate this feature, allowing the notes section to appear on the LearnDash dashboard page. This enables individual users to easily access and view their respective notes.
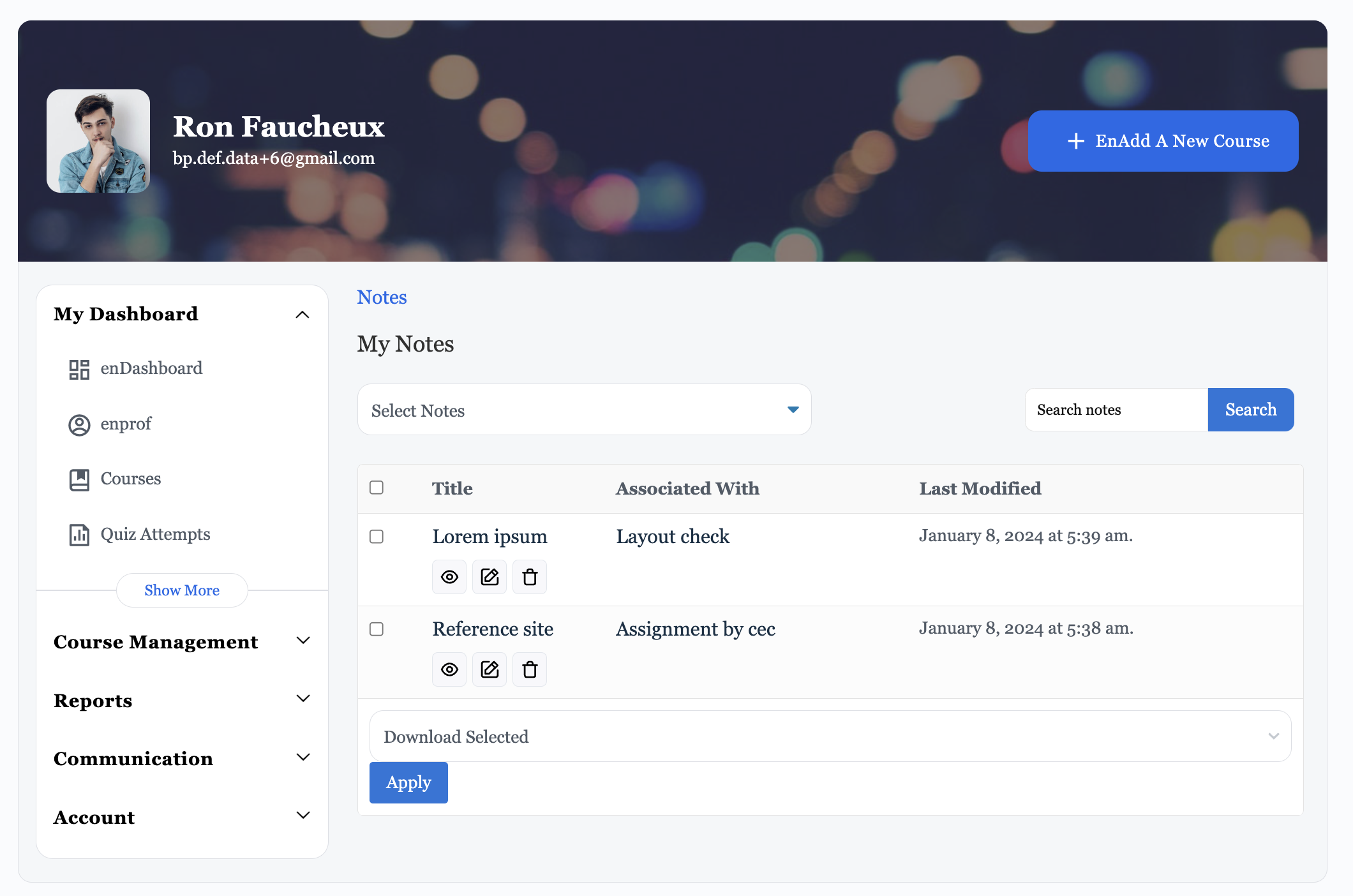
Only allowed roles will be permitted to create notes.
Enable LMS Post-Type
Enable this setting to display the notes icon on post-type pages so that students can add their notes. This option will work only if the option Automatic integration of LMS Notes” is enabled.
LMS post-type pages are:
Enable the Notes section on the BuddyPress Profile Page
Admin can enable this setting to display the notes section on the BuddyPress profile page.
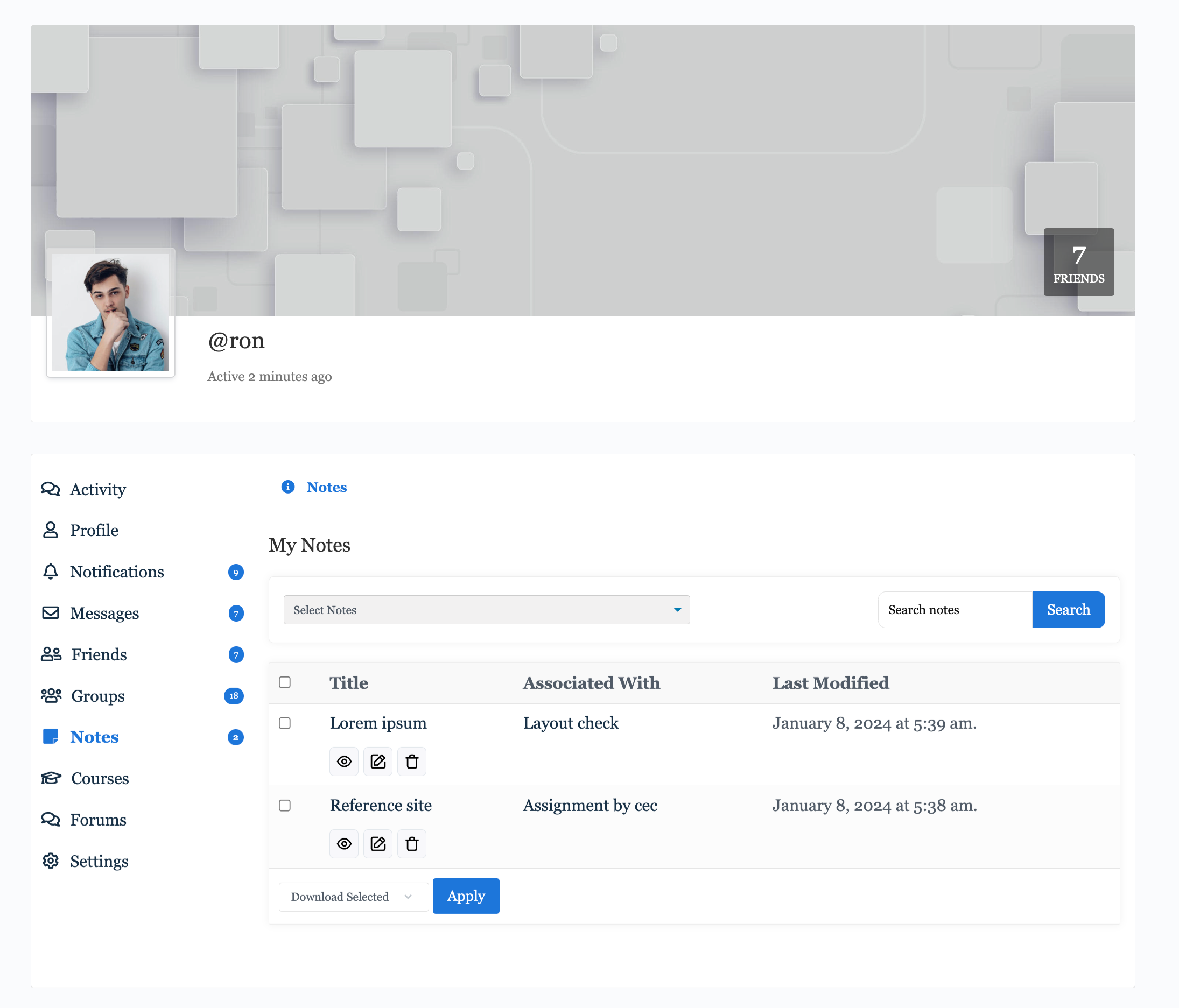
Notes Position
The site admin can set the position of the note on the left or right. If the position of the note is set on the left then notes will be displayed on the left side of the page.
Custom Position(X)
The administrator can specify the Y-axis position (in percentage) to determine the placement of the Notes Icon on the screen. This option provides control over the horizontal positioning of the icon.
Notes View
Two views are available:
- Popup View
- Sticky view
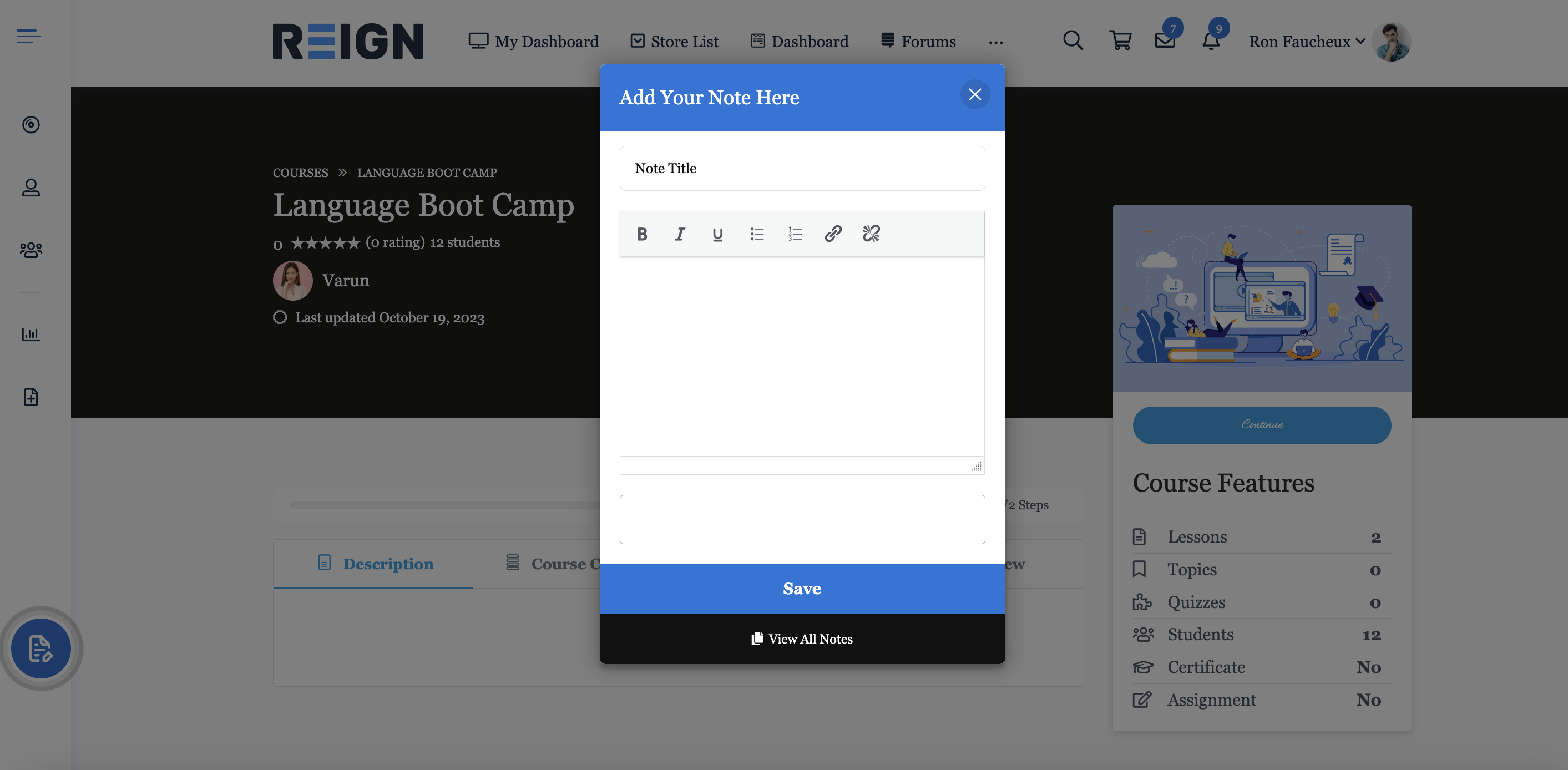
Enable Notes Animation
Enable this setting if you want to enable the animation on the notes icon.
Upload Notes Icon
This setting helps to upload the custom notes icon.
Notes Icon Background color
This setting allows you to change the color of the notes icon.
Model Header Background color
This setting allows you to change the background color of the popup box header.
Model Button Background color
This setting allows you to change the background color of the popup box.
Model Content Background color
This setting allows you to change the background color of the popup box content.
Page Mapping Settings
LMS Notes plugin creates two new pages on fresh installation:
All Notes
This page is for admin and Instructors. they can view their student’s notes on this page. This page contains the following shortcode.
[lms_instructor_notes]
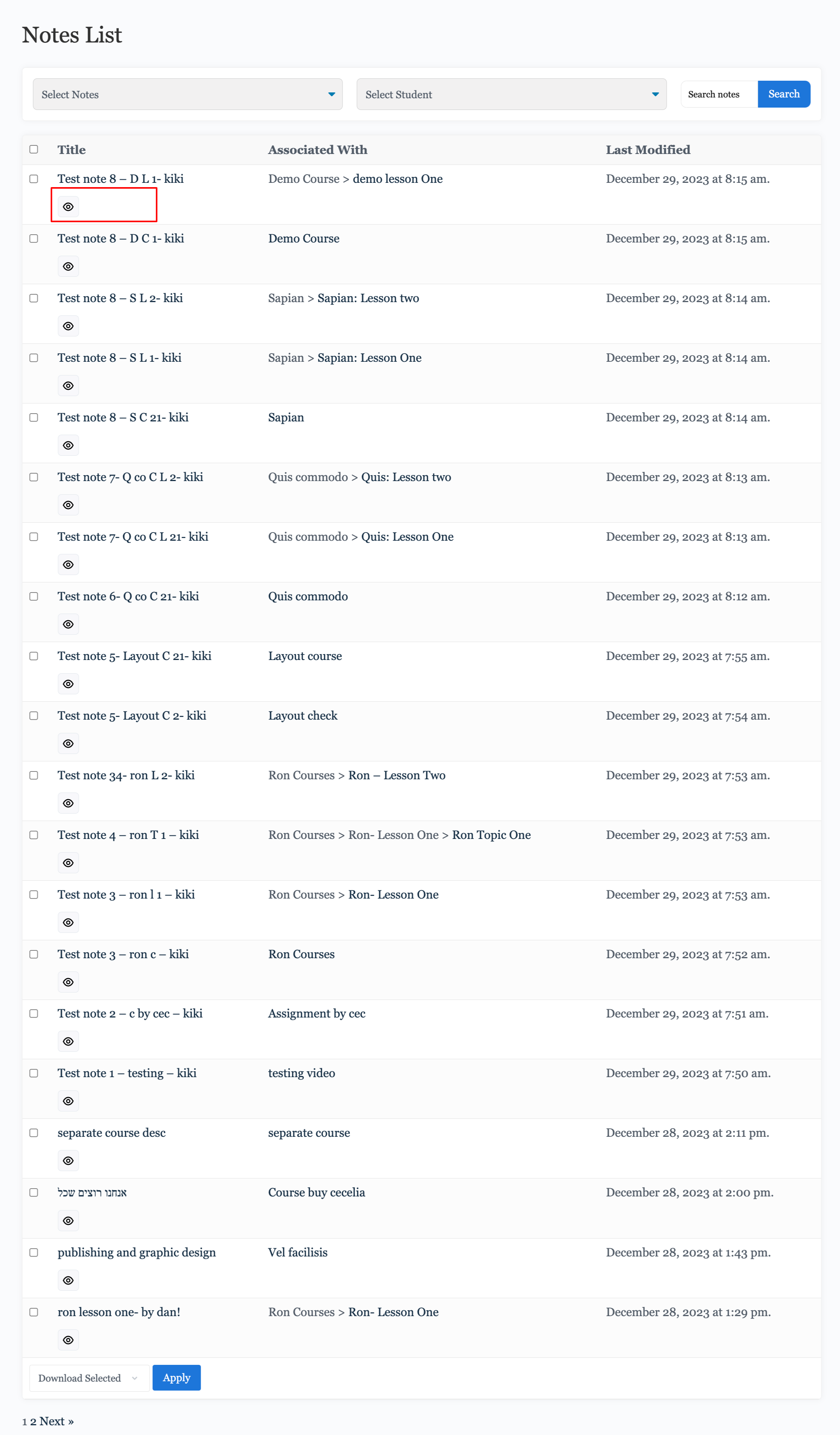
Individual Users Notes
This page will display all the notes created by the individual users to themselves. This page should contain the following shortcode.
[lcn_notes]