Learndash DashBoard plugin provide a feature to set and manage the commission easily.He also can export the commission report in CSV Format . Follow the below steps to access the commission report
Site Admin has the ability to access and review commission reports for their instructors. These reports offer valuable insights into the calculations and distribution of commissions earned by instructors.
Here’s how you can access and utilize this commission report:
-
- Navigate to WB Plugins: Begin by accessing your WordPress dashboard and selecting the “WB Plugins” section.
- LD Dashboard: Within the WB Plugins menu, choose “LD Dashboard.”
- Commission Report: Look for the “Commission Report” option and click on it to access the commission report feature.
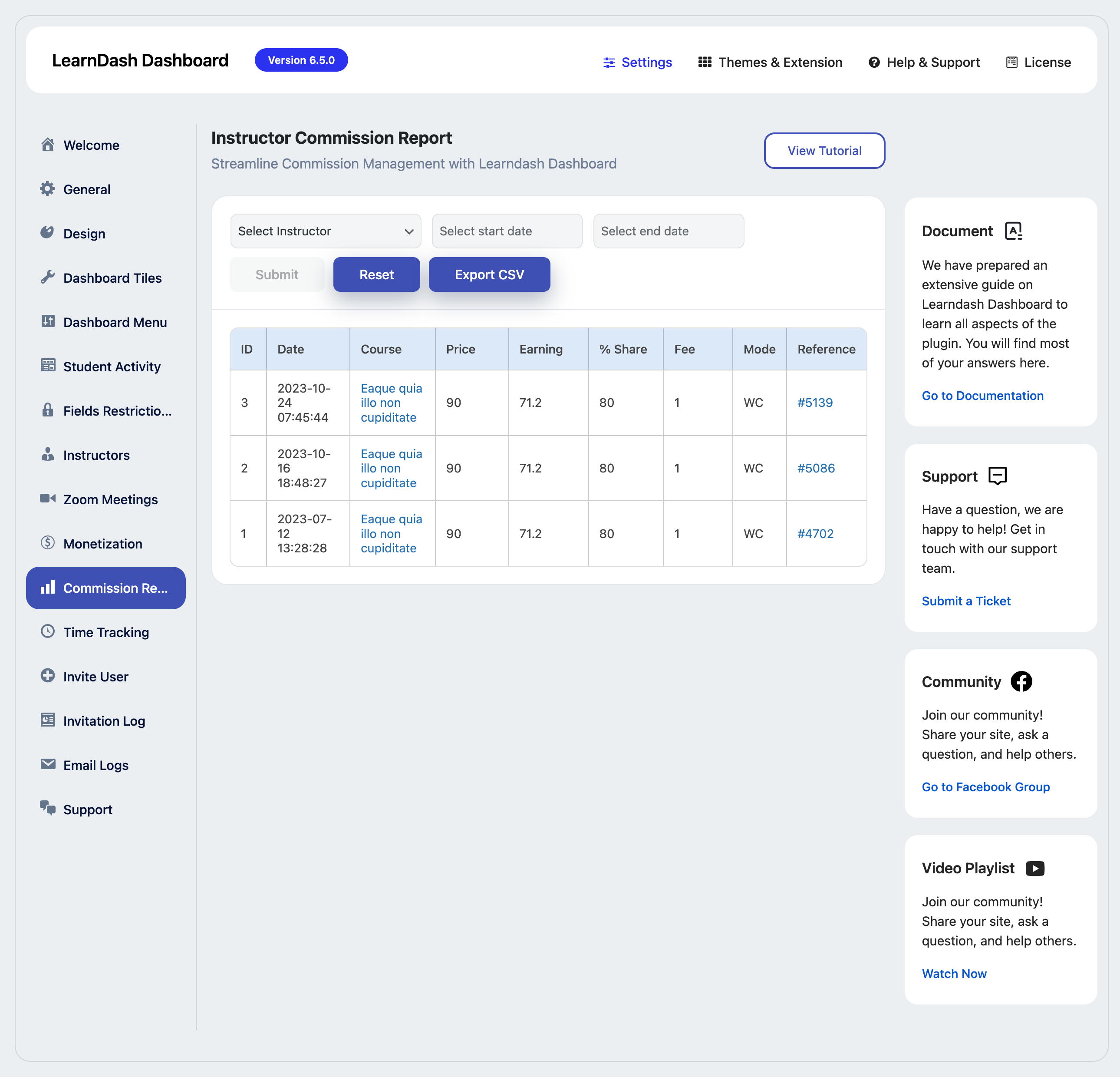
This Report has following sections
-
- Filtering Commission Reports with Instructors and Date Filters
You have the option to filter and refine the commission reports to focus on specific information by using two key filters: “Instructors” and “Date Range.” Here’s how these filters work:
-
-
-
- Instructors Filter: You can select a specific instructor from a list of instructors available. When you choose an instructor using this filter, the commission report will display information related to that particular instructor only. This filter allows you to narrow down the report to a single instructor’s commission details.
- Date Range Filter: The “Date Range” filter enables you to specify a particular time frame. You can set a starting date and an ending date to define a range. The commission report will then show information for transactions or earnings that occurred within this specified date range.
-
-
By utilizing these filters, you can focus on a particular instructor’s earnings and financial transactions, or you can narrow down the report to a specific time period, making it easier to analyze and track commission-related data as per your requirements.
-
- Order Id
The column you’re referring to displays the “Order ID.” This Order ID represents a unique identifier for a specific order, which, in this context, corresponds to a Learndash course that has been purchased by a student. In essence, it’s a distinct number or code assigned to each transaction or course purchase made by a student. This Order ID helps in tracking and managing orders and courses within the system, making it easier to distinguish and reference each individual transaction or purchase.
-
- Course Name
This column displays the name of the course.
It is a clickable link, which means you can access the details of the course by clicking on it. This provides easy access to view more information about the course.
-
- Actual Price
In this column, you can see the actual price of the course.
It represents the full price that a student would typically pay for the course.
-
- Admin Commission %
This column shows the admin commission percentage.
The admin sets this percentage, and it is displayed here. It represents the portion of the course price that goes to the admin.
-
- Paid Earning
In this row, you can see the earnings of the selected instructor that have been paid by the admin.
It represents the portion of the course price that the instructor has received as payment.
-
- Unpaid Earning
In this row, you can see the earnings of the selected instructor that have not yet been paid by the admin.
This is automatically calculated by the Learndash dashboard plugin after deducting the admin commission from the instructor’s earnings. It shows how much the instructor is owed.
-
- Export CSV
This button allows you to export the commission report in CSV (Comma-Separated Values) format.
Clicking this button generates a downloadable file that contains the commission report data, which can be useful for further analysis or record-keeping in spreadsheet software.
