Set new Cart Notices by going to Dashboard > add new Cart Notices, From here you can create new notices.
When adding a new Notice, the following options can be used:
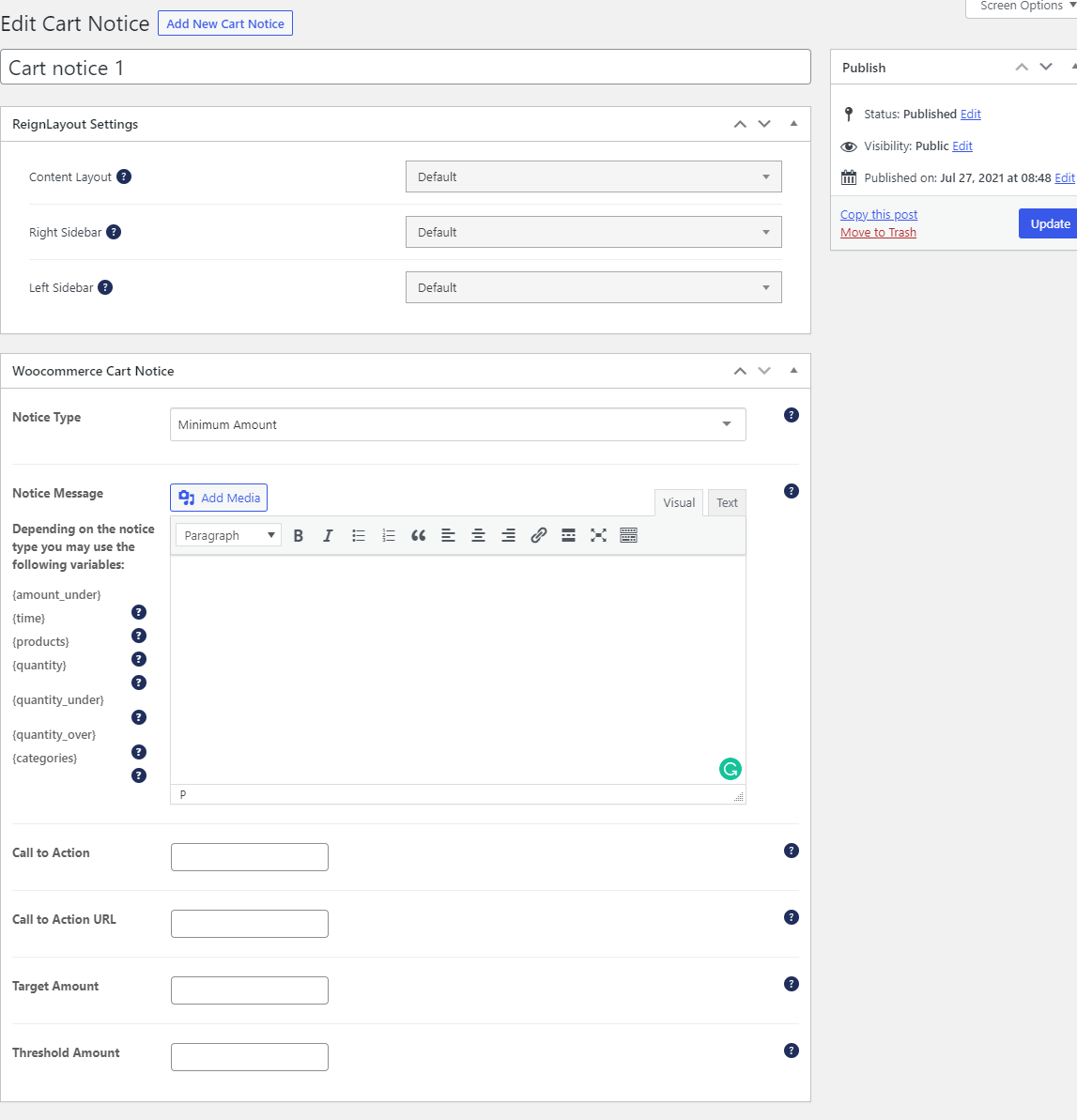
Types:
All notices must have a type; this determines the condition that causes a notice to be displayed. Some notice types have additional special fields or allow dynamic variables in the message body, all of which are detailed below. The possible message types are:
- Minimum Amount: Current order amount – Useful to encourage additional purchases to qualify for free shipping or to receive a free gift. You can set any minimum amount you want, and find a way to encourage customers to hit it.
- Deadline – This is Great for encouraging customers to check out within the next X minutes to have their order ship today or purchase before a sale expires. Setting deadlines creates a sense of urgency that will help you close sales.
- Products in Cart – Display a notice based on the products in the cart. You can use the minimum and maximum quantity notifications to let your customers get a discount by adding a certain number of units.
- Categories in Cart – Display a notice based on the product categories contained in the cart for further cross-selling capabilities.
Cart Notice settings:
Name: Gives your notice a name so you can easily identify it, and also display the notice via shortcode.
Notice Message: Compose the notice message which may contain HTML and the following message variables (depending on the message type):
- {amount_under} – With type ‘Minimum Amount’ – this is the amount required to add to the order to meet the configured target amount.
- {time} – With type ‘Deadline’ – this is the amount of time remaining, ie ‘1 hour 15 minutes’ or ’25 minutes’, etc.
- {products} – With type ‘Products in Cart’ or ‘Categories in Cart’ – these are the matching product names you’ve set for the notice to be triggered.
- {categories} – With type ‘Categories in Cart’ – these are the matching category names you’ve set to trigger the notice.
- {quantity} – With type ‘Products in Cart’ – this shows the unit quantity in the customer’s cart.
- {quantity_under} – With type ‘Products in Cart’ – this is the quantity under the “Maximum Quantity for Notice” allowed to display the notice. For instance, if 11 products are needed for a discount, the Maximum Quantity for Notice is 10. If the quantity in the cart is 7, {quantity_under} will be “4”.
- {quantity_over} – With type ‘Products in Cart’ – this is the quantity over the “Minimum Quantity for Notice” required to display the notice. For instance, if the Minimum Quantity for Notice is 5 and the quantity in the cart is 6 then {quantity_over} will be “2”.
Call to Action: Optional call to action button text, rendered next to the cart notice.
Call to Action URL: Optional call to action URL; this is where the user will go upon clicking the “Call to Action” button.
Target Amount: With notice type ‘Minimum Amount’, this is the target amount for the notice (such as “$100” if that’s the target for expedited shipping). If not specified, the Minimum Order Amount from the free shipping method will be used. As an example, if this value is $30 and the cart items currently add up to $20, the notice will be displayed and the {amount_under} variable will be equal to $10.
Threshold Amount: With notice type ‘Minimum Amount’, this is the optional threshold amount to activate the notice. If set, the cart must contain at least this total amount for the notice to be displayed. As an example, if the ‘Threshold Amount’ value is set to $30 and the cart items currently add up to $20, the notice will not be displayed. Think of it as a “beginning amount” for the notice to activate.
Deadline Hour: With notice type ‘Deadline’, this is the deadline hour that determines whether the message will be displayed today. Deadline Time is set in 24-hour format and can be 1 to 24. The {time} variable, if used, will contain the amount of time remaining, i.e., ‘1 hour 15 minutes’ or ’25 minutes’, etc.
Active Days: With notice type ‘Deadline’, this allows you to select the days on which this notice is active.
Referring Site: With notice type ‘Referer’, this is the server the customer must have originated from in order to display this message. For instance, if you set this value to ‘www.google.com’ your notice will be displayed to all traffic originating from Google.
“Show Notice” Products: With notice type ‘Products in Cart’, this allows you to select one or more products to trigger the notice. When any of the selected products are in the cart, the notice is shown. The {products} variable may be used in the Notice Message body to display the name of the product in the cart from the list of matching products you’ve set.
Minimum Quantity for Notice: With notice type ‘Product in Cart’, this is the optional minimum quantity required to activate the display of a notice. For instance, if the Minimum Quantity for Notice is “5” then the notice will not be shown for quantity 0-4 and will be shown for 5+.
Maximum Quantity for Notice: With notice type ‘Product in Cart’ this is the optional maximum quantity allowed to activate the notice display. For instance, if the Maximum Quantity for Notice is “10” then the notice will be shown for quantity 0-10 and will not be shown for 11+ (the Maximum Quantity for Notice is inclusive). If your discount begins at 11 units, be sure to set your Maximum Quantity for Notice to 10 units for the notice display. As an example, to create a notice encouraging your customers to purchase more of an item in order to receive a price break, your message could read, “You have {quantity} units in your cart. Add {quantity_under} more units and get 25% off!”. Assuming the product has a price break at 11+ then setting Maximum Quantity to “10” will display this message up to and including a quantity of 10 in the cart. In this example, if the customer already has 6 units the displayed notice would read: “You have 6 units in your cart. Add 5 more units and get 25% off!”.
“Hide Notice” Products: With notice type ‘Products in Cart’, this allows you to select one or more products that will hide the notice when in the cart. Once any product from the list is added, the notice is removed.
Shipping Countries: This allows you to select shipping countries.
“Show” Categories: With notice type ‘Categories in Cart’, this allows you to select one or more categories which, when a product from the category is in the customer’s cart, will trigger the notice. The {products} variable may be used in the Notice Message body to display the name of the product in the category, and the {categories} variable may be used to display the matching categories for the product.
“Hide” Categories: With notice type ‘Categories in Cart’, this allows you to select one or more categories which, when a product from the category is in the customer’s cart, will hide the notice. This lets you conditionally remove the notice if an item from a cross-sell category has been added.
